

 If you have more than ten references you may wish to start using folders to help organise your research. This will help you to save time - you won't have to scroll through many references to find the right one, as they will be sorted into relevant themes and topics.
If you have more than ten references you may wish to start using folders to help organise your research. This will help you to save time - you won't have to scroll through many references to find the right one, as they will be sorted into relevant themes and topics.
You'll find instructions below on how to create folders, moved references into them and share folders with other users. RefWorks have also produced some helpful video tutorials which we have linked below.
If you need help or assistance with using folders in RefWorks, email liaison@sgul.ac.uk.

How you organise your references is up to you, but you might find it helpful to create dedicated folders for different classes, modules or written assignments.
You can also create subfolders within each folder, which can be useful for very large projects.
Remember: References can be in more than one folder at the same time.
Create a new folder
1. Open the 'My Folders' tab in the left-hand menu then click 'Add a folder'.
2. Choose a folder name and click 'Save'.

Your folders will be organised by the date they were added. If you want to reorganise, you can drag and move them around into a more useful order.
Move references to a folder
To move references into a folder, you can either:
1. Select the references you wish to move using the check box, then click 'Assign to Folder' above the references. Choose the folder you wish to add them to, or create a new one if necessary. This method will also allow you to add your selected references to more than one folder.
2. Select the references you wish to move using the check box, then drag them into the appropriate folder under the 'My Folders' tab in the left-hand menu.

References can be in more than one folder at the same time.
Sharing your references
1. Select 'Share' then 'Share folder' from the options above your references.
OR In the 'Sharing' area of the left sidebar, select 'Share a folder'
OR in the 'My Folders' area, click the three vertical dots next to your chosen folder, then select 'Share folder' in the row action list.
The 'Sharing Settings' dialog box appears.
2. In the 'Settings for' area, select the folder you want to share if you haven't already. Choose whether to share the folder with specific individuals, or all users at your institution. You can change this as a later time, but we would recommend only sharing your folder with people you invite.
3. In the 'Shared with' area, enter the email addresses of the people with which you want to share the folder. For each address, select whether the user:
You can also enter an optional message for the user. The user receives an email notifying them about the invitation.
You can also view users with whom you have already shared the folder, and can change or remove their access.
4. If you need to share your folder with others who don't have a RefWorks account, you can create a shareable URL in the 'Public URL' area. Similarly, you can remove public access to the folder by clicking the 'Remove URL' link which will appear once you have generated one.
5. When you are done, select 'Done'.
To unshare the folder at any time, select 'Unshare Folder' on the 'Sharing Settings' dialog box and select 'Yes' in the confirmation dialog box.
If you have a large number of references, you have added references in bulk from several sources, or you are simply forgetful, it can be helpful to have RefWorks find and eliminate any duplicates from your collection.
OR in the My Folders area select Find Duplicates in the row action list.
The Find Duplicate References dialog box appears.
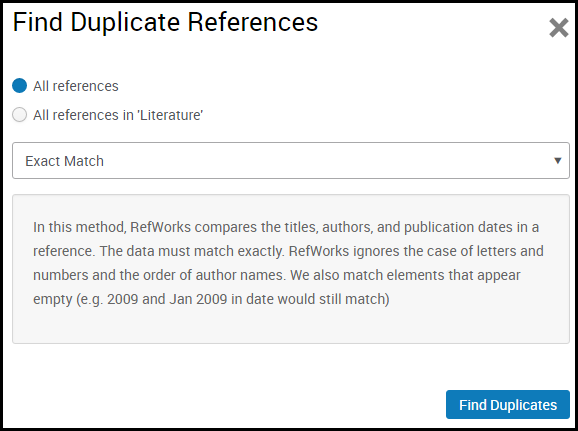
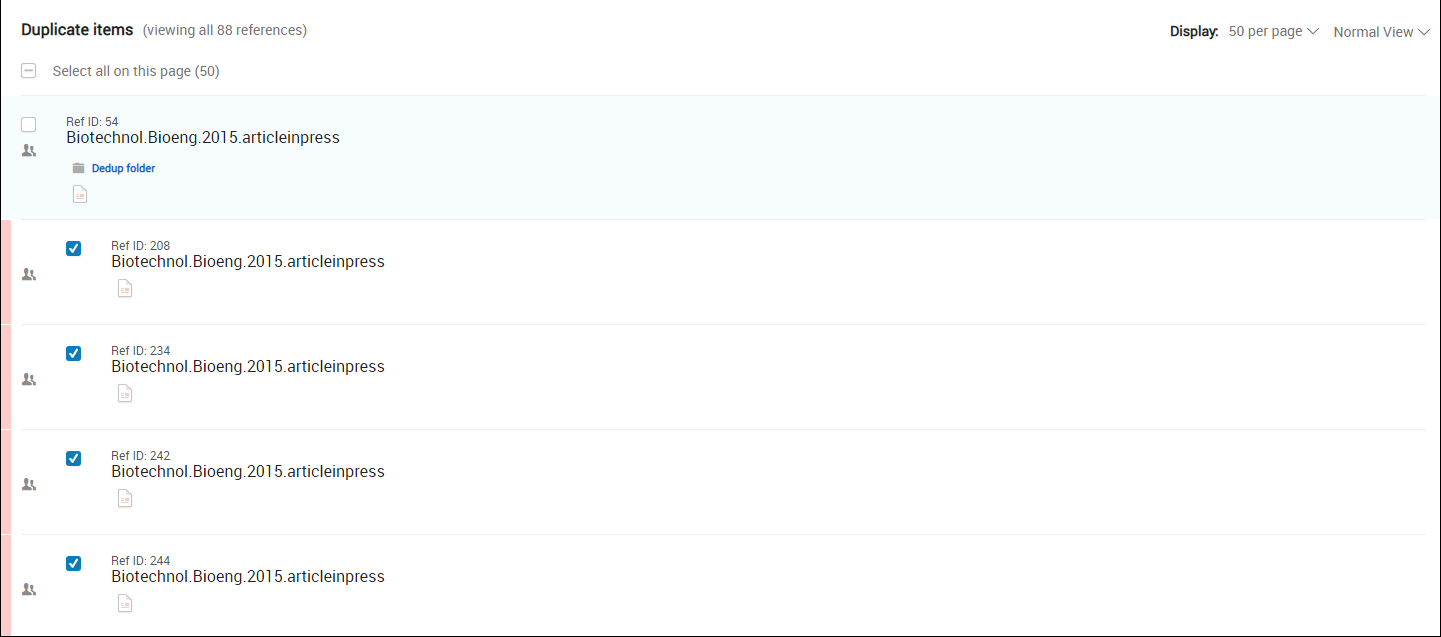
The following YouTube tutorial will demonstrate how to create folders, move references between folders and share your folders with other users:
ExLibris New RefWorks Channel - Organising References with Folders in RefWorks